
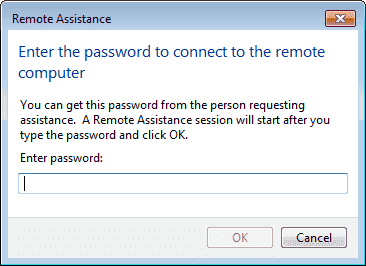
- #WINDOWS REMOTE ASSISTANCE HOW TO#
- #WINDOWS REMOTE ASSISTANCE PASSWORD#
- #WINDOWS REMOTE ASSISTANCE WINDOWS#
The Choose A Way To Connect To The Other Person’s Computer screen (see Figure 22-4) lets you accept a Remote Assistance invitation from someone or offer Remote Assistance to someone. If the computer has IPv6 disabled or is behind a NAT router that blocks Teredo traffic, the Easy Connect option will be unavailable.
#WINDOWS REMOTE ASSISTANCE PASSWORD#
If, however, you previously used Easy Connect to establish a Remote Assistance session with the same Helper, the Helper can accept your invitation without any password required. Use Easy Connect Selecting this option creates and publishes your Remote Assistance invitation file to the cloud using PNRP and displays a 12-character password that you must communicate OOB to your Helper for him to accept your invitation. Note that if you do not have an SMAPI-compatible e-mail client application on your computer, this option will be unavailable. Use E-mail To Send An Invitation Selecting this option starts your e-mail client application, creates a new message, and attaches the invitation file to the message. Save This Invitation To A File Selecting this option lets you save your Remote Assistance invitation file to a folder on your computer or to an available shared folder on the network. The How Do You Want To Invite Your Trusted Helper? screen (see Figure 22-3) lets you select from the following methods for soliciting Remote Assistance:
#WINDOWS REMOTE ASSISTANCE WINDOWS#
When Windows Remote Assistance appears in the search results under Programs, click it.Įither of these actions will open the initial Remote Assistance screen, shown in Figure 22-2.įigure 22-4 The screen for offering Remote Assistance to someone Initiating Remote Assistance sessions from the GUI can be done using the following methods:įrom the Start menu, click Start, point to All Programs, select Maintenance, and then select Windows Remote Assistance.Ĭlick Start and type assist in the Start menu search box. Initiating Remote Assistance from the GUI A significant usability enhancement, from the perspective of support personnel, is that Offer RA is no longer buried within Help And Support as it is in Windows XP, but instead is easily accessible now from the graphical user interface (GUI).

Remote Assistance sessions can be initiated from either the UI or the command line. User creates a Remote Assistance invitation and saves it on a network share that is monitored by Help Desk personnel.įor information on other scenarios for implementing Remote Assistance, including sending invitations with Windows Mail and Windows Messenger, search for the topic “Remote Assistance” within Windows Help and Support. Helper offers Remote Assistance to a User who telephones the Help Desk with a problem.
#WINDOWS REMOTE ASSISTANCE HOW TO#
This section also demonstrates how to use Remote Assistance in an enterprise Help Desk environment involving two common scenarios: This section outlines how to initiate Remote Assistance sessions from both the UI and the command line. Remote Assistance is a powerful and flexible feature that can be used in many different ways to support users within large enterprises, medium-sized businesses, and SOHO environments. Implementing and Managing Remote Assistance


 0 kommentar(er)
0 kommentar(er)
